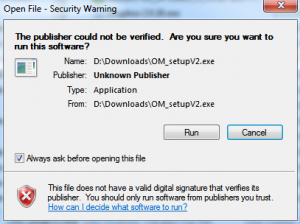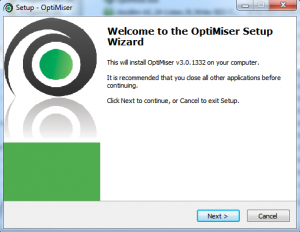Getting Started with OptiMiser
- Hardware Requirements
- Operating System: Windows 10/8/7/XP
- Processor Speed: 1.5 GHz multi-core or higher (Atom processors not adequate)
- Memory/RAM: 4 GB (8 preferred)
- Required Storage for Installation: 1 GB
- Recommended Storage: 64 GB
- Minimum Screen Resolution: 1280 x 768
- Software Requirements
- Adobe Reader (free download) must be installed, set as your default PDF viewer, and set to be used to view PDFs from within Internet Explorer (how to set up your browser to use Adobe Reader to view PDFs).
These are minimum requirements, and we strongly recommend faster processors since OptiMiser is a computationally demanding program. Devices meeting these minimum requirements include Motion Computing J3500, Lenovo x220t, Samsung Series 7 Slate, Microsoft Surface Pro, and ASUS EP121 Slate. We recommend the Acer Iconia W700-6831 11.6-Inch 64 GB Tablet
or the Acer Aspire P3-171-6820 11.6-Inch Convertible 2-in-1 Touchscreen Ultrabook
- Create an OptiMiser eCommerce account and request 30-Day Free Trial
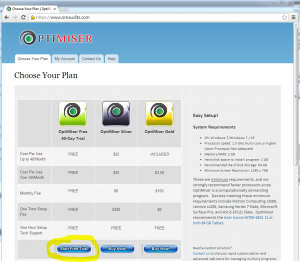
- For residential software go to the OptiMiser eCommerce website www.omaudits.com and click on the "Start Free Trial!" link;
- OptiMiser Commercial (ASHRAE 1,2,3) users go to the commercial software license center and click "Buy Now." If for any reason you want to cancel within 30 days your setup fee will be refunded and you will be charged no usage fees.
- You will be prompted to register for an eCommerce site account – provide the requested contact information to create the account;
- The eCommerce site will send email to the email address you provided, which will include:
- A link to download the OptiMiser installer application
- Instructions for installing OptiMiser
- Your 30-Day Free Trial temporary license number (needed to activate the software)
- NOTE: If you don't receive email notification, please check that your email spam filter has not trapped the message.
- Download and install OptiMiser
- Follow the emailed instructions for downloading the installer application and run it
- Register OptiMiser using the license number and extension code provided
- Obtain the latest updates
OptiMiser software updates are obtained by selecting "Check for Updates..." from the "Tools" menu
- OptiMiser weather data updates are obtained by selecting "Download New Weather Data" from the "Tools" menu
- Kick the tires:
- Test the OptiMiser software as desired
- Make use of online resources at optimiserenergy.com to help jumpstart your understanding of the application and its use
- OPTIONAL: Register for an OptiMiser end-user Forum interaction and informational account:
- The general OptiMiser informational website at optimiserenergy.com hosts a wide variety of information including release information, FAQs, training videos, and end-user Forums
For security purposes, optimiserenergy.com requires and maintains a separate user account from the eCommerce site (www.omaudits.com) described above - All information on optimiserenergy.com is freely available, but if you want to submit questions through the Forums, you will need to register for an account
- The general OptiMiser informational website at optimiserenergy.com hosts a wide variety of information including release information, FAQs, training videos, and end-user Forums
- Hints for new Commercial Users
- When you hover over most controls and hit F1, it will bring up help documentation related to that control.
- Keep in mind, the intention is for users to move left to right through the tabbed structure. For example, you will not be able to enter a building that a HVAC system services on the HVAC tab without first addressing the Building on the Owner tab, Facility subtab. Similarly, you cannot assign specific lights you enter on the Lighting tab to a zone without first entering the HVAC systems, etc.
- To edit a row where you entered a system/light/etc., click ANYWHERE in that row. Adjusting the controls will correctly populate whichever column they need to in the table.
Remember that adding a HVAC or Renewables measure is slightly different than Envelope, Appliances, and Lighting.
-HVAC: Enter Base systems on HVAC tab, then describe a measure using the buttons in the Measures frame (click label to expose) at the bottom of the interface.
-Renewables: All entries are for proposed equipment.
-Envelope, Appliances, Lighting: Base and Improved specification on the same table (exposed by clicking the check boxes above the table) with the Base controls on the left and the Improved controls on the right.
When in the Report Generator window, if you have entered text and you do not see it in the preview, try clicking the "Refresh Preview" button at the bottom of the window. (Note that the Table of Contents will not display until the report is fully generated.)
You can save defaults for controls by right clicking and selecting "Save Value as Default" so every time you open the program that control will default to the desired value. Also any button that says "Specs", "List >", or is just a carrot (like ">") will lead you to an editable database where you can save your custom defaults for the relevant portion of the program.